Как перенести сайт с локального хостинга в интернет?
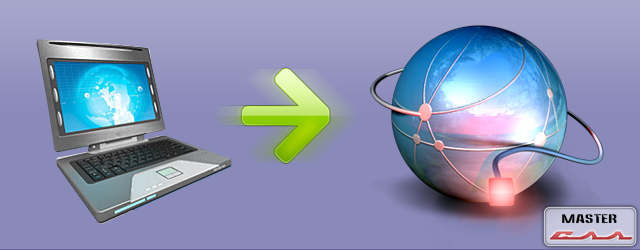
Далеко не все сразу готовы поместить свой сайт в интернете, так как для того чтобы сверстать сайт и проверить, как он будет смотреться, протестировать его, часто используется локальный сервер. А потом уже, когда все готово, сайт переносится на реальный хостинг (то есть в интернет), и тогда на него уже сможет зайти любой пользователь сети.
Моя сегодняшняя статья будет как раз на тему переноса готового сайта с локального сервера на вашем компьютере на реальный хостинг в интернет. Буду рассказывать на примере MaxSite, если у кого-то сайт на другой CMS, то общая схема та же самая, хотя по ходу могут возникать и какие-то другие моменты.
Сначала я думала, что все будет намного сложнее, а на деле оказалось все не так страшно ![]() . Просто нужно выполнить несколько определенных последовательных шагов, каждый из них мы с вами сейчас подробно разберем.
. Просто нужно выполнить несколько определенных последовательных шагов, каждый из них мы с вами сейчас подробно разберем.
Давайте начнем.
Шаг 1. Подготавливаем файл .sql для заливки на хостинг.
Прежде всего нам нужно скопировать файл базы данных для сайта, который мы хотим переносить.
Для этого сначала запускаем локальный сервер, потом идем по ссылке http://localhost/Tools/phpMyAdmin/, попадаем на страницу PhpMyAdmin,
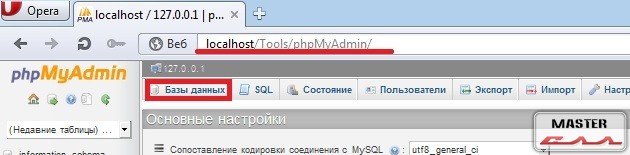
нажимаем в вернем меню пункт базы данных, после чего нам выдается список баз, из которого мы выбираем базу того сайта, который мы хотим перенести. Нажимаем на ее название и переходим на страницу со списком таблиц данной базы.
Под списком таблиц указываем Отметить все, затем идем в верхнем меню во вкладку Экспорт. Выбираем обычный экспорт. Дальше уже напротив компрессия ставим zip (это для хостинга jino.ru, для других, возможно, и не нужно использовать сжатие).
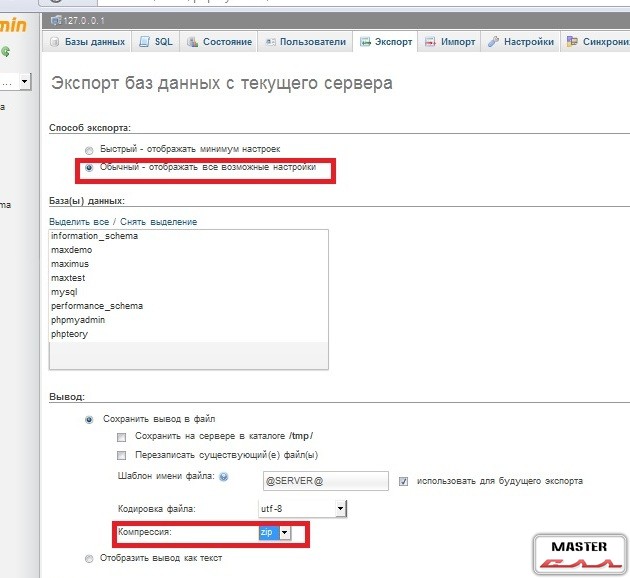
В пункте Параметры создания объектов ставим галочку напротив надписи
Добавить выражение DROP TABLE / VIEW / PROCEDURE / FUNCTION / EVENT.
Внизу страницы нажимаем ОК
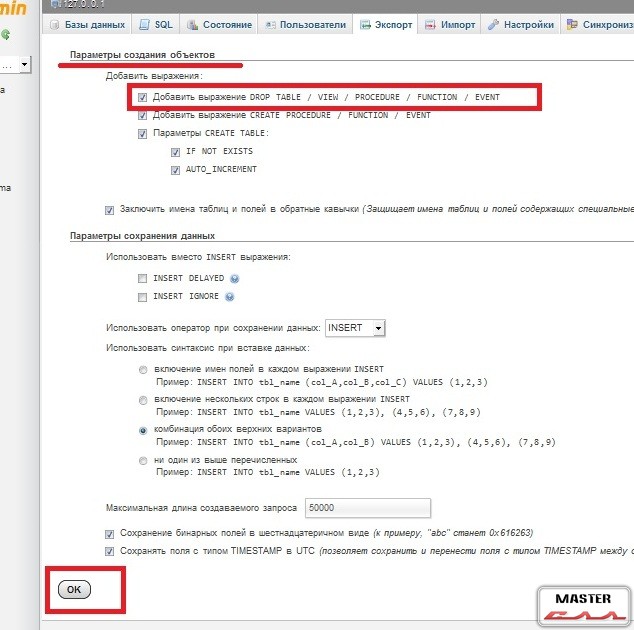
и скачиваем файл базы данных себе на компьютер.

Таким образом мы заготовили файл базы данных для переноса в интернет.
Шаг 2. Редактируем файл sql.
После того, как мы закачали файл с таблицами базы данных, открываем его в редакторе, щелкаем Сtrl+F и с помощью поиска ищем ссылочки, где прописано название домена, который находится на локальном хостинге.
В каждой найденной ссылке на месте старого домена прописываем новый домен (уже с реального хостинга).
Эта процедура необходима для того, чтобы пути к файлам и картинкам на вашем сайте прописывались верно, и не было впоследствии проблем с отображением картинок и т.п.
После того, как отредактировали все ссылочки - идем дальше ![]()
Шаг 3. Создаем базу данных на хостинге.
Для того, чтобы у нас было куда переносить заготовленный файл, нам нужно создать новую базу данных на реальном хостинге. Создаем базу данных и нового пользователя через Управления базами данных в админ панели хостинга, записываем их названия и пароль.
Дальше открываем страницу PhpMyAdmin уже на реальном хостинге. Для этого нужно перейти в пункте Управление базами данных во вкладку PhpMyAdmin, выбираем нужного пользователя и переходим на страницу новой базы данных, которую мы только что создали. Она пока должна быть пустой.
В верхнем меню выбираем пункт Импорт и через Обзор выбираем файл с нашей базой данных, который до этого мы извлекли из локального сервера. Нажимаем внизу ОК.
И теперь уже видим таблицы базы данных на реальном сервере!
Но это еще не все. Если мы сейчас откроем в браузере адрес нашего сайта, то там ничего не появится, потому что нам нужно еще закачать файлы самого сайта через файловый менеджер хостинга или с помощью FTP.
Шаг 4. Закачиваем файлы на хостинг.
Но перед тем, как мы закачаем файлы на хостинг, нам нужно отредактировать файл database.php, который находится в папке application/config/ (Это для MaxSite CMS, для других CMS файл будет называться по-другому, но суть от этого не меняется).
В файле database.php мы прописываем новые данные для базы (имя пользователя, пароль, название базы).

Теперь уже можно копировать файлы через FTP или с помощью файлового менеджера в корневую папку сайта на реальном хостинге.
После того, как загрузили файлы сайта на хостинг, набираем в адресной строке браузера название своего домена (уже в интернете) и видим свой сайт там!
Автор статьи: Елена Лощилова.



Комментариев: 2
2013-06-16 в 18:52:47
А вы не описали как редактировать пути, которые прописаны в базе локального сервера на пути, которые будут после переноса базы.
2013-08-14 в 14:58:52
Спасибо, что подсказали - уже добавила